//Кевин Андерсон /9 октября / 2012
Отображение на картах данных опроса аудитории с помощью «Гугл»-форм
Недавно мы рассказывали вам, как собирать информацию у вашей аудитории, используя «Гугл»-формы, а теперь мы покажем некоторые пути использования этой информации.
Конечно, одно из преимуществ опроса состоит в том, что вы можете собрать контактную информацию о тех, кто принял участие в опросе. Штатные журналисты могут просматривать ответы на предмет интересных сообщений, и если в сообщениях содержится контактная информация, они могут дальше следить за информацией от этих членов аудитории.
Пока вы собираете информацию, вы можете просматривать резюме ответов, чтобы быстро составить впечатление об основных тенденциях, которые показывает опрос. Из таблицы, куда собираются ответы, вы можете открыть это резюме, использовав опцию «Форма» (Form) в меню. Цифра в скобках показывает, сколько ответов вы получили.
Выберите «Показать резюме ответов» (Show summary of responses), чтобы просмотреть таблицы и резюме ответов, полученных на данный момент.
Не следует проводить опрос бессрочно. Когда вы собрали те ответы, которые вам нужны, вы можете снять флажок в опции «Принимать ответы» (Accepting responses) в меню «Форма». Таким образом, прием ответов будет закрыт.
Перенос результатов опроса на карту
Существует несколько сервисов, которые можно использовать для переноса информации на карту, например, такие, как BatchGeo или ZeeMaps. Помимо общих, глобальных сервисов, есть специализированные, которые специализируются на конкретных странах, например, сервис 2gis.ru для России.
Сейчас для примера мы рассмотрим еще один сервис, предоставляемый «Гуглом», Google Fusion Tables, сводные таблицы «Гугл». Недавно они были интегрированы в сервис Google Drive, но, если у вас корпоративный аккаунт Google Drive, вам, скорее всего, придется получить разрешение системного администратора на добавление Fusion Tables к вашему сервису.
Fusion Tables это мощное приложение для анализа больших массивов данных, но несмотря на то, что оно мощное, использовать его довольно просто. «Гугл» создал несколько методов, по которым медиакомпании, правительства и другие организации используют этот сервис для нанесения данных на карты, создания графиков, для визуалиции информации. Причина, по которой мы рассматриваем именно Fusion Tables, в том, что этот сервис особенно хорош при нанесении данных на карту, и если вы хотите рассмотреть город и регион, он относительно надежен, точно указывая места на карте.
Первый шаг – создать новую таблицу в Fusion Table. Чтобы это сделать выберите меню «Создать» (Create) и кликните по опции «Другое» (More), которая откроет опцию создания новой таблицы Fusion Table.
Здесь вам дается четыре опции:
1. Загрузить массив данных с вашего компьютера (Import new table from this computer).
2. Использовать существующую таблицу «Гугл» (Google Spreadsheets).
3. Создать пустую таблицу (Create empty table).
4. Искать общедоступные массивы данных, загруженных на Fusion Tables (Search public data tables). Опция поиска находится в нижней правой части окна, в отличие от первых трех, расположенных слева вверху.
Вам следует использовать существующие «Гугл»-таблицы, в которых находятся данные вашего опроса. Когда вы выбираете эту опцию, вы увидите список таблиц, которые у вас есть на Google Drive, включая таблицу с вашей анкетой и ответами. Когда вы выбираете таблицу, сервис открывает предварительный просмотр того, как ваши данные будут выглядеть после импорта в таблицу Fusion Tables, чтобы вы убедились, что данные импортированы корректно. Кроме того, вы можете выбрать строчку, которая содержит названия колонок для ваших данных. Как правило, это первая строка , когда вы импортируете таблицу на основе анкеты.
Если таблица выглядит корректно, просто нажмите на кнопку «Далее» (Next). В следующем окне вас попросят ввести некоторую информацию о данных, которые вы загружаете, включая источник данных. Медиакомпании часто располагают общедоступной информацией, загруженной на Google Fusion Tables, что позволяет журналистам выложить какую-то информацию об источнике данных. В случае, который мы рассматриваем, данные собраны вами, и вам надо будет ввести адрес вашего новостного веб-сайта.
Теперь данные вашего опроса будут ведены в таблицу Google Fusion Tables. Она будет выглядеть так же, как и ваша исходная таблица, но без линий, разделяющих колонки и строчки.
Таблицы Fusion Tables просты в использовании, поскольку оперируют только несколькими типами данных: текстом, числами, датой и временем и местом. В некоторых случаях, если у вас есть колонка с названиями мест, они будут автоматически идентифицированы как информация о месте, но если таблица Fusion Tables не делает этого автоматически, вы можете указать, какая колонка (или колонки) содержит информацию о месте. Чтобы изменить тип данных в вашей колонке выберите меню «Редактировать» (Edit) и выберите опцию «Модифицировать колонки» (Modify columns). При этом откроется окно, в котором будет указан тип данных в колонках. Вы можете выбрать тип данных, и, если вы знаете широту и долготу, а не просто название города и региона, вы можете использовать формат места в две колонки и установить, какие из них содержат соответствующую информацию.
Из этого окна вы также можете удалить колонки, содержащие отметки о времени и контактную информацию. Для карты эти данные вам не потребуются, а в том, что касается контактной информации, вам не следует делать ее публично доступной. Чтобы удалить колонку, просто выберите ее название. Вы увидите стрелки вверх и вниз и значок «Х». Кликните на «Х», чтобы удалить колонку, а потом нажмите кнопку «Сохранить» (Save) внизу окна «Конфигурация колонок» (Configure columns).
После того, как вы измените тип данных в колонке, вы заметите изменения, поскольку информация в этой колонке не будет выделена желтым цветом. Если вы наведете курсор на место, появятся две иконки. Одна – стилизованный голубой шар – это логотип сервиса Google Earth, а вторая – позволяет вам оставить комментарий в вашей таблице. Если кликнуть по голубому шару, откроется карта, где будет показано место, так, как его расположение понимает сервис. Если расположение неправильно, вы можете изменить его, вписав новую информацию о месте, используя поисковую форму. Вы можете исправить расположение места, кликнув по зеленому указателю на правильное положение на карте из вашего поисковика.
Чтобы отобразить на карте результаты вашего опроса, просто выберите в меню опцию «Визуализировать» (Visualise) и выберите «Карту» (Map). Когда вы создаете карту в первый раз, вы будете видеть окошко выполнения операции, пока сервис создает геокод, т.е. наносит на карту указанные места. Когда процесс закончится, вы увидите указатели, которые соответствуют ответам, полученными в ходе опроса. Иногда требуется однократно кликнуть по карте, чтобы она обновилась, и на ней появились указатели мест.
Над картой вы увидите несколько опций, включая «Конфигурацию окна информации» (Configure info window), «Конфигурацию стилей» (Configure styles), «Загрузить KML» (Download KML), «Загрузить ссылку KML» (Download KML link) и «Получить ссылку для встраивания» (Get embeddable link). Первая опция позволяет выбрать информацию, которая отобразится во всплывающем окне, появляющемся, когда пользователь кликнет по указателю на карте. Например, вы можете не захотеть включать отметку времени. Чтобы она не отображалась, просто кликните по ссылке «Конфигурация окна информации» (Configure info window) и снимите флажок у опции «Отметка времени» (Timestamp).
Кроме того, обратите внимание, что вверху окна есть две вкладки, одна из которых «Пользовательский» (Custom). Эта опция позволяет вам внести некоторые базовые модификации в стиль текста.
В окне «Конфигурация стилей» (Configure styles) вы можете изменить стиль отображения указателя, включая пользовательский стиль иконок. Кроме того, вы можете использовать указатели различных цветов в зависимости от данных вашего опроса. Например, если вы попросили респондентов оценить по шкале от 1 до 5, насколько они одобряют правительственные меры, принятые по какой-то проблеме, вы можете установить различные цвета указателя в зависимости от ответа на данный вопрос. Вместе с этой опцией можно использовать опцию Buckets, о которой мы подробно расскажем в одной из будущих публикаций.
Последние три опции позволяют вам перенести ваши данные на карте на другие картографические сервисы или просто встроить карту на страницу вашего сайта. Опции «Загрузить KML» (Download KML), «Загрузить ссылку KML» (Download KML link) позволяют использовать другие картографические сервисы, которые используют KML, формат «гугловской» картографической разметки с открытым кодом. Чтобы встроить карту в ваш собственный сайт, кликните на опции «Получить ссылку для встраивания» (Get embeddable link). Откроется окно с простой ссылкой, а также код HTML для встраивания в страницу сайта. Кроме того, вы можете настроить высоту и ширину карты, чтобы она соответствовала параметрам вашей текстовой колонки.
Обратите внимание на надпись, отмеченную желтым цветом, которая сообщает, что таблица скрыта и не будет видна посетителям. Так же, как и все документы Google Drive, каждый документ Fusion Tables имеет опции для того, чтобы делиться информацией и сохранять ее конфиденциальность. По умолчанию, только вы имеете доступ к таблице, и чтобы сделать карту видимой, вы должны сделать таблицу публично доступной. Кликните по ссылке, что изменить параметры видимости. После этого откроется окно с опциями конфиденциальности либо публичности. Чтобы встроить таблицу в ваш сайт, необходимо изменить настройки таблицы с «конфиденциально» (Private) на «общедоступно в Интернете» (Public on the web).
Теперь вы можете использовать код встраивания, и ваша карта появится на вашем сайте. С Fusion Tables можно делать много других вещей, в том числе – быстро анализировать большие массивы данных, а также создавать карты с особыми границами, например, административных регионов, и даже показать, как различные местности могут пострадать от наводнения или урагана. Вы можете даже отмечать состояние дорог, как это делалось после землетрясения и цунами в Японии в 2011 г. Это мощный, но простой в использовании инструмент. Если у вас возникли вопросы, напишите о них в ваших комментариях, и мы постараемся на них ответить.
Автор: Кевин Андерсон

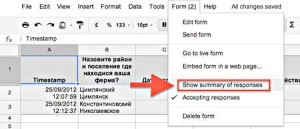
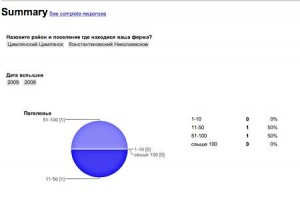
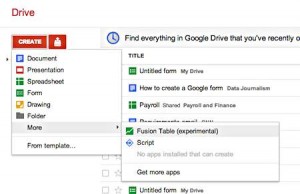
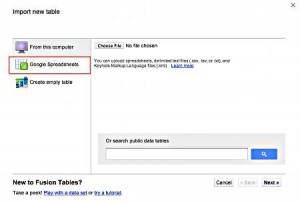
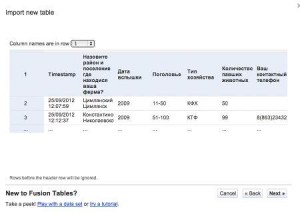
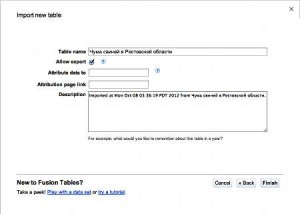
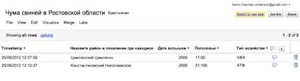
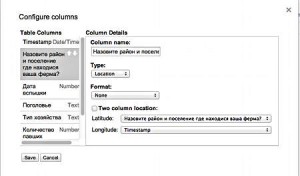
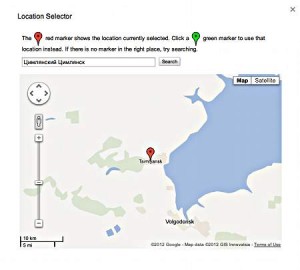
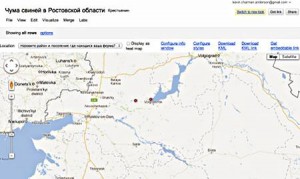
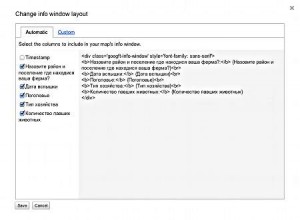
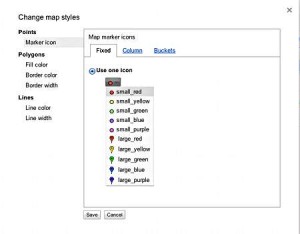
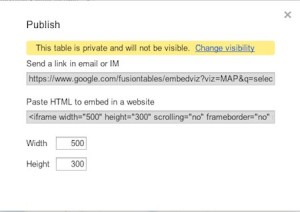
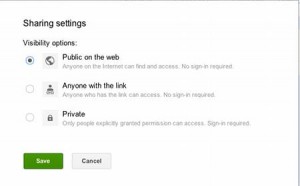
Оставьте свой комментарий